So you’ve just installed Linux Mint, Ubuntu or one of the other Linux distros on your computer and started messing around on the command line.
If I were you, one of the first things I’d be curious about is whether my Linux operating system is 32-bit or 64-bit.
If there’s one more than one way to skin a cat, there are six ways to find out if the Linux operating system on your PC is 32-bit or 64-bit.
So I’d open up the terminal and run any of the below commands.
Understanding Results
Now before I get to the actual commands, let me briefly tell you what the results/output of your commands mean.
If the output of your terminal command is i686 it means you’re running a 32-bit Linux operating system on your PC.
On the other hand, if the command brings up x86_64 it means you’re running a 64-bit Linux operating system on your computer.
i686 – 32-bit kernel
x86_64 – 64-bit kernel
Commands
Let’s now look at six different methods (five via the command line and one via the built-in tools in a distro) to identify whether the Linux OS on your PC is 32-bit or 64-bit.
Methods 1-5 involve running the below self-explanatory commands on the terminal.
1. arch
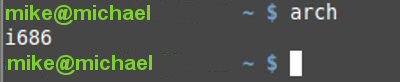
2. uname -m
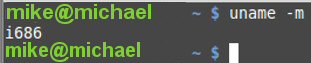
3. uname -a
![]()
4. file /sbin/init

5. getconf LONG_BIT

Since the Linux OS on my computer is 32-bit, I got 32 when I ran the above command. If my Linux operating system were 64-bit, I’d have got 64 when I ran the getconf LONG_BIT command.
6. Built-in Tools
Of course, you can find out whether your Linux OS is 32-bit or 64-bit even without opening up the terminal.
There are built-in tools in several Linux distributions to tell if the operating system is 32-bit or 64-bit.
But the method will vary on different distributions.
Let’s look at how you can find out whether your computer is running a 32-bit Linux OS or 64-bit in two well-known distributions – Linux Mint 17 (one of the popular distributions today) and Kali Linux (used for security testing purposes).
Linux Mint 17
1. In your Linux Mint PC, click on Menu (bottom left)
2. Go to All Applications (top)
3. Go down and click on System Info.
Voila, you have the answer below:
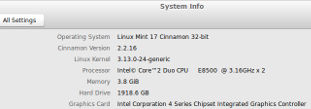
Distributions like Linux Mint also come with an excellent command line tool called Inxi that provides a wealth of information on your system including whether it’s 32-bit or 64-bit.
Let’s try Inxi now.
$ inxi -F System: Host: sasha Kernel: 3.16.0-38-generic x86_64 (64 bit) Desktop: Cinnamon 2.6.13 Distro: Linux Mint 17.2 Rafaela Machine: System: Dell product: OptiPlex 780 ...output truncated
As we can see in the first line of the output, our Linux is 64-bit. Inxi is also available for Red Hat and CentOS in the EPEL repository.
Kali Linux
In Kali Linux, you’d go to
1. Applications (top left)
2. System Tools
3. System Monitor
4. System
This is the result you get:
Release Kali Linux 1.0.8 32-bit
Kernel Linux 3.14-kali-686-pae
GNOME 3.4.2
There’s another way to find out if your Linux is 32-bit or 64-bit in Kali Linux.
1. Click on Root (Top right of screen)
2. Scroll down to System Settings
3. Click Details (look under System)
When you click on details, you can see the OS type (32-bit or 64-bit), GNOME version, Memory, Processor, Graphics card and storage.
Go ahead, try the above commands on your Linux computer.

Sorry, the comment form is closed at this time.