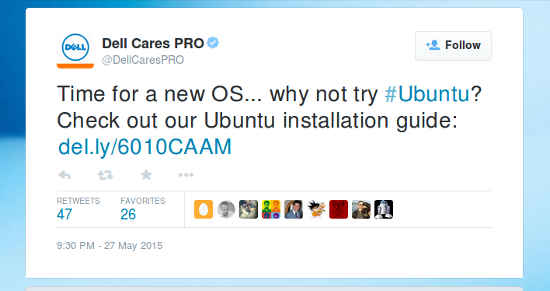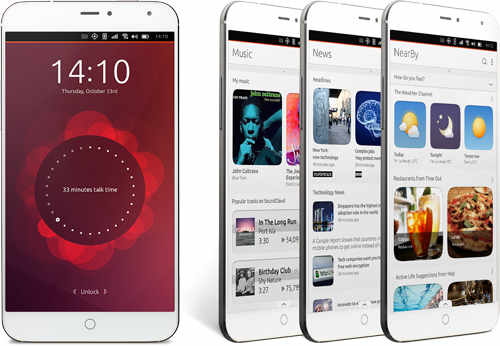Fedora 22 got out of the gate yesterday in three versions – Server, Cloud and Workstation (the version for regular users like you and me with desktops and laptops).

Biggest Change in Fedora 22
The single biggest change under the hood in Fedora 22 is the replacement of yum package manager with dnf, which has been in development for a few years now.
Fedora developers said dnf, while similar to the yum software package manager, is better in terms of performance and memory footprint (by the way, dnf does not stand for anything and so don’t go looking for an expansion of the abbreviation).
Designed to have a cleaner codebase and easier maintenance, dnf makes use of the libsolv library (first pioneered by the openSUSE folks) to provide faster and better dependency management.
Replacement of yum with dnf is not really much cause for alarm because the syntax is similar.
Old timers who fall back on yum commands will get a reminder that yum is deprecated and dnf is now the default package manager.
Other changes in Fedora 22 Workstation include improvements in notifications, more refined themes and addition of the Vagrant software development environment.
KDE Plasma, Xfce, LXDE, Mate-Compiz and Soas spins (desktops) are available for Fedora 22.
Once I’d downloaded the Fedora 22 Workstation with Gnome desktop on an old Acer Aspire mini-PC with 2GB RAM system, I quickly made seven crucial adjustments.
7 Things to Do After Installing Fedora 22
1. Familiarize Yourself with dnf
Start using dnf package manager and give yum the heaveho.
Fortunately, the dnf syntax seems mostly similar to yum.
Who knows, maybe we’ll start seeing dnf in RedHat and CentOS too soon.
I checked a bunch of oft-used yum commands and to my surprise there was no difference with dnf.
Notice below the syntax similarities between yum and dnf for a few key commands.
yum install –> dnf install
yum upgrade –> dnf upgrade
yum remove –> dnf remove
yum list installed –> dnf list installed
yum search search_string –> dnf search search_string
yum repolist –> dnf repolist
2. Install Gnome Tweak Tool
For some bizarre reason beyond the understanding of sober minds, the Gnome folks have disabled the minimize and maximize buttons in title bar windows (affecting Firefox, terminal etc) and causing much agony to a lot of users.
Utter insanity!
Here’s how you can restore the minimize and maximize buttons for windows by installing the Gnome Tweak Tool.
# dnf install gnome-tweak-tool
Open the Tweak Tool, go down and click on the ‘Windows’ tab and then enable Maximize and Minimize in title bar windows.
Alternatively, you can type Maximize or Minimize in the tweak search box to activate these missing features. Continue reading »
 Malware scanning and analysis distro REMnux has been updated to Version 6 with 19 new tools and updates to tools in earlier versions.
Malware scanning and analysis distro REMnux has been updated to Version 6 with 19 new tools and updates to tools in earlier versions.